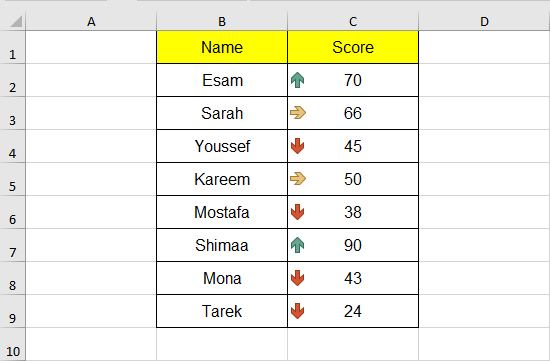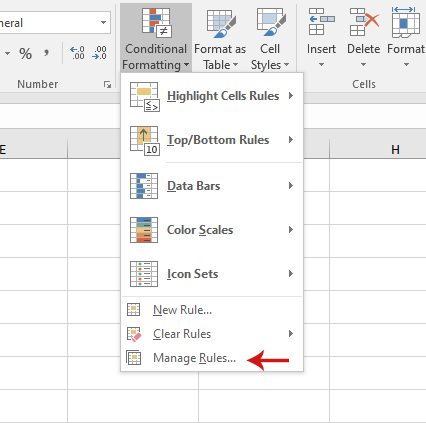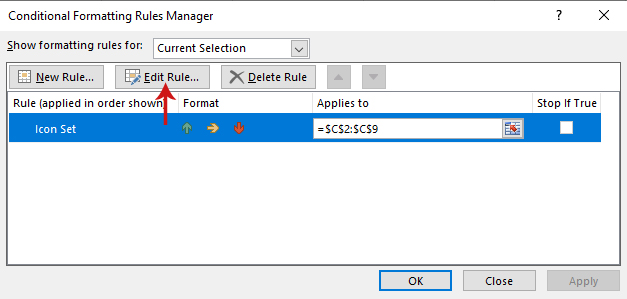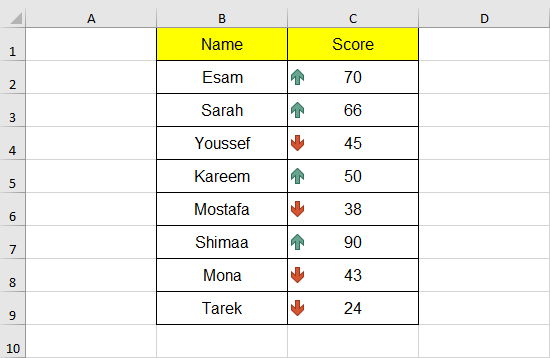يحتوي التنسيق الشرطي على الكثير من الامكانيات التي تفيدنا في الكثير من المواقف في الحياة العملية . سنتعرف في هذا الدرس على كيفية استخدام الأيقونات Icon Sets في التنسيق الشرطي في Excel
لنفترض أن لدينا درجات بعض الطلاب ونريد وضع رمز يبين نتيجة الطالب . حيث نريد وضع سهم أخضر لأعلى يوضح أن نتيجة الطالب هي ناجح وهذا معناه أن درجة الطالب أكبر من أو يساوي 50 , ونريد وضع سهم أحمر لأسفل يوضح أن نتيجة الطالب هي راسب وهذا معناه أن درجة الطالب أقل من 50 , كما هو موضخ بالشكل التالي :
لعمل ذلك حدد نطاق الدرجات وهو النطاق C2:C9
اذهب إلى التبويب Home ثم اضغط على Conditional Formatting ثم Icon Sets ثم اختر الأيقونات التي تريدها وليكن مثلا مجموعة الأسهم الأولى .
سيقوم برنامج Excel بتطبيق الثلاثة أسهم على النطاق C2:C9
طبعا هذا ليس ما نريده لأن برنامج Excel لم يفهم ما نحتاجه وهي أننا نريد وضع سهم أخضر لأعلى يوضح أن نتيجة الطالب هي ناجح وهذا معناه أن درجة الطالب أكبر من أو يساوي 50 , ونريد وضع سهم أحمر لأسفل يوضح أن نتيجة الطالب هي راسب وهذا معناه أن درجة الطالب أقل من 50 , لعمل ذلك حدد النطاق C2:C9
اذهب إلى التبويب Home ثم اضغط على Conditional Formatting ثم Manage Rules
سيظهر مربع حوار Conditional Formatting Rules Manager قم بتحديد القاعدة ثم اضغط على زر Edit Rule
سيتم فتح مربع حوار Edit Formatting Rule قم بعمل التعديلات الموضحة في المستطيل الأحمر , هذه التعديلات ستقوم بتحديد كيفية عمل الثلاثة أسهم كالتالي :
- سيتم وضع سهم أخضر لأعلى اذا كانت الدرجة أكبر من أو يساوي 50
- سيتم وضع سهم أحمر لأسفل اذا كانت الدرجة أقل من 50 وأكبر من أو يساوي 0
- لن يتم وضع أي سهم اذا كانت الدرجة أقل من 0
ثم اضغط على زر OK للعودة إلى مربع الحوار السابق .
اضغط على زر OK
الأن سيقوم برنامج Excel بتطبيق الأسهم بالطريقة التي نريدها .