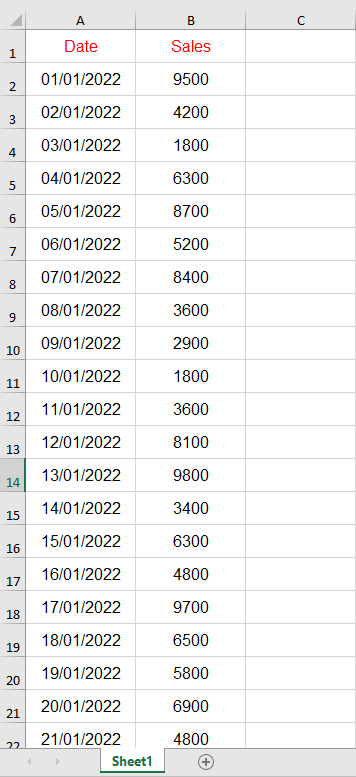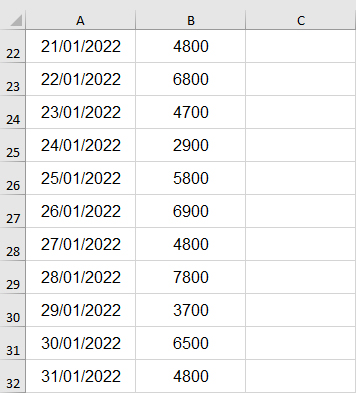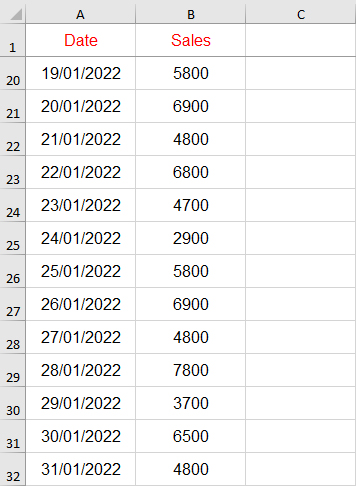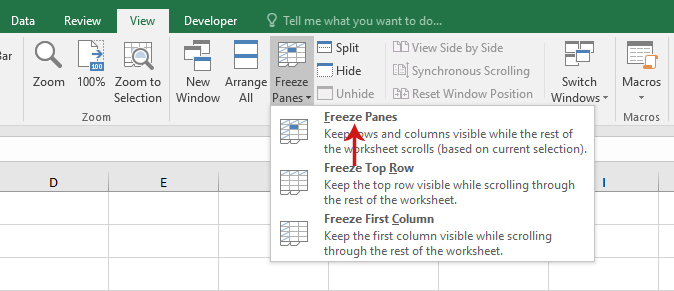سنتعرف في هذا الدرس على كيفية تثبيت صف أو تثبيت عمود وهو ما يعرف بتجميد الأجزاء Freeze Panes في برنامج Excel
لماذا نحتاج إلى تثبيت الأجزاء ؟
الشكل التالي يحتوي على جدول به مبيعات شهر يناير 2022 لإحدى الشركات , لاحظ أن الصفحة استطاعت أن تظهر حتى تاريخ 21/01/2022 فقط .
لعرض باقي التواريخ سنحتاج إلى النزول لأسفل بالماوس أو أي وسيلة انتقال أخرى , لاحظ أن صف العناوين اختفي , لكن في بعض الأحيان نريد تثبيت صف العناوين , وهذا ما سنتعرف عليه في هذا الدرس .
تثبيت صف
حدد الصف الذي يلى الصف الذي تريد تثبيته , على سبيل المثال :
- اذا كنت تريد تثبيت الصف رقم 1 حدد الصف رقم 2
- اذا كنت تريد تثبيت الصف رقم 1 و 2 حدد الصف رقم 3
- اذا كنت تريد تثبيت الصف رقم 1 و 2 و 3 حدد الصف رقم 4
اذهب إلى التبويب View ثم اضغط على Freeze Panes ثم Freeze Panes
ملحوظة : اذا كنت تريد تثبيت الصف رقم 1 يمكنك اختيار Freeze Top Row مباشرة .
الأن قمنا بتثبيت الصف رقم 1 لذا سيصبح ظاهرا مهما نزلنا لأسفل .
تثبيت عمود
حدد العمود الذي يلى العمود الذي تريد تثبيته , على سبيل المثال :
- اذا كنت تريد تثبيت العمود رقم A حدد العمود رقم B
- اذا كنت تريد تثبيت العمود رقم A و B حدد العمود رقم C
- اذا كنت تريد تثبيت العمود رقم A و B و C حدد العمود رقم D
اذهب إلى التبويب View ثم اضغط على Freeze Panes ثم Freeze Panes
ملحوظة : اذا كنت تريد تثبيت العمود رقم A يمكنك اختيار Freeze First Column مباشرة .
الأن قمنا بتثبيت العمود رقم A لذا سيصبح ظاهرا مهما تحركنا ناحية اليمين .
إلغاء تجميد الأجزاء
اذهب إلى التبويب View ثم اضغط على Freeze Panes ثم Unfreeze Panes