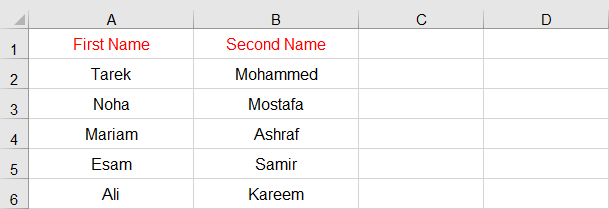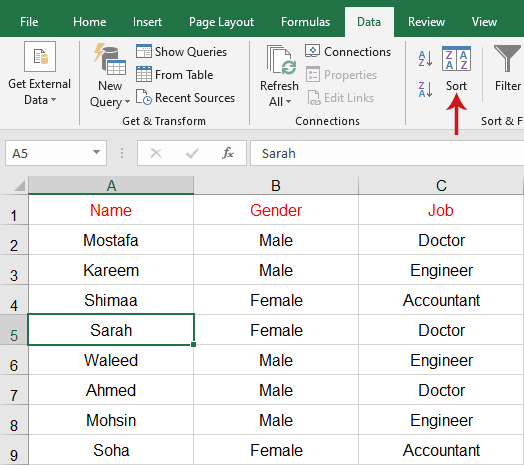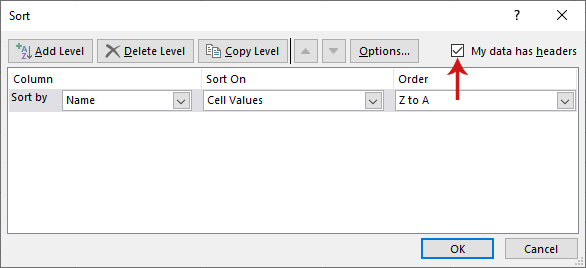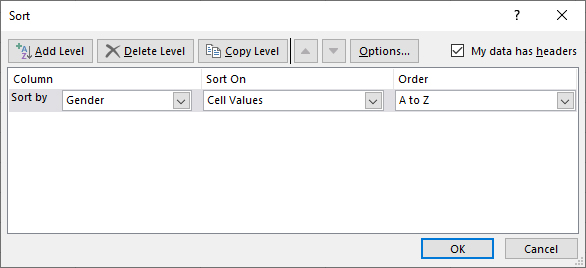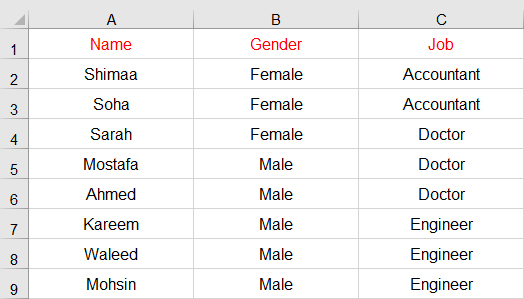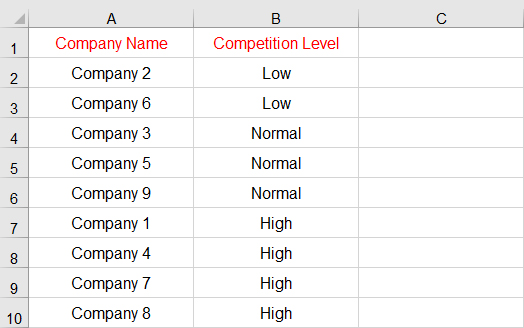تعتبر عملية ترتيب البيانات من أهم امكانيات برنامج Excel التي نحتاجها بصفة مستمرة أثناء عملنا على برنامج Excel , لذا سنتعرف بالتفصيل في هذا الدرس على كيفية ترتيب البيانات في برنامج Excel
ترتيب البيانات حسب عمود واحد
الجدول التالي يحتوي على الاسم الأول First Name والاسم الثاني Second Name ونريد ترتيب الأسماء تصاعديا أو تنازليا حسب الاسم الأول .
لترتيب البيانات تصاعديا , قم بتحديد أي خلية داخل عمود الاسم الأول , ثم اذهب إلى التبويب Data واضغط على Sort A to Z
سيتم ترتيب عمود الاسم الأول تصاعديا , وبالطبع سيتم تعديل ترتيب خلايا عمود الاسم الثاني وفقا لتعديل ترتيب خلايا عمود الاسم الأول .
لترتيب البيانات تنازليا , قم بتحديد أي خلية داخل عمود الاسم الأول , ثم اذهب إلى التبويب Data واضغط على Sort Z to A
سيتم ترتيب عمود الاسم الأول تنازليا , وبالطبع سيتم تعديل ترتيب خلايا عمود الاسم الثاني وفقا لتعديل ترتيب خلايا عمود الاسم الأول .
ترتيب البيانات حسب أكثر من عمود
الجدول التالي يحتوي على بيانات بعض الأشخاص ( الاسم Name – النوع Gender – الوظيفة Job ) , ونريد ترتيب هذه البيانات وفقا لعمود النوع ثم عمود الوظيفة ) .
قم بتحديد أي خلية داخل البيانات , ثم اذهب إلى التبويب Data واضغط على Sort
سيظهر مربع حوار Sort , قم بتفعيل الاختيار My data has headers اذا كان الصف الأول في البيانات عبارة عن عناوين للأعمدة .
الأن سنقوم بضبط المستوي الأول للترتيب وهو الترتيب حسب النوع , قم بعمل التالي :
– في Column اختر اسم العمود وهو النوع Gender
– في Sort On اختر نوع الترتيب وهو الترتيب حسب قيم الخلايا Cell Values
– في Order اختر الترتيب تصاعدي A to Z أم تنازلي Z to A
لإضافة المستوي الثاني للترتيب اضغط على Add Level
الأن سنقوم بضبط المستوي الثاني للترتيب وهو الترتيب حسب الوظيفة , قم بعمل التالي :
– في Column اختر اسم العمود وهو الوظيفة Job
– في Sort On اختر نوع الترتيب وهو الترتيب حسب قيم الخلايا Cell Values
– في Order اختر الترتيب تصاعدي A to Z أم تنازلي Z to A
– اضغط على زر OK
سيتم ترتيب البيانات تصاعديا حسب النوع ثم تصاعديا حسب الوظيفة .
ترتيب البيانات المخصص
الجدول التالي يحتوي على اسم الشركة Company Name ومستوي المنافسة Competition Level ( ضعيف Low – عادي Normal – عالي High ) ونريد الترتيب حسب مستوي المنافسة الضعيفة Low ثم العادية Normal ثم العالية High
سيظهر مربع حوار Sort قم بعمل التالي :
– في Column اختر اسم العمود وهو مستوي المنافسة Competition Level
– في Sort On اختر نوع الترتيب وهو الترتيب حسب قيم الخلايا Cell Values
– في Order اختر قائمة مخصصة Custom List
سيظهر مربع حوار Custom Lists قم بكتابة القيم الثلاثة للترتيب مفصولة بفاصلة , أو فاصلة منقوطة ; حسب اعدادات نظام التشغيل لديك , ثم اضغط على زر Add
سيتم اضافة القائمة المخصصة , قم بالضغط على زر OK
ستعود مرة أخري إلى مربع حوار Sort , الأن سيتم ترتيب عمود مستوي المنافسة حسب القائمة المخصصة التي قمنا بعملها , اضغط على زر OK
سيتم ترتيب عمود مستوي المنافسة حسب المنافسة الضعيفة Low ثم العادية Normal ثم العالية High
ترتيب البيانات حسب لون الخلية
الجدول التالي يحتوى على اسم الطالب Student Name والدرجة Score والنتيجة Result , وفي حالة كانت نتيجة الطالب ناجح أي أن درجته أكبر من أو يساوي 50 سيكون لون خلية الدرجة أخضر , وفي حالة كانت نتيجة الطالب راسب أي أن درجته أقل من 50 سيكون لون خلفية الدرجة أحمر , ونريد ترتيب عمود الدرجة حسب لون الخلية الأخضر ثم الأحمر .
قم بتحديد أي خلية داخل البيانات , ثم اذهب إلى التبويب Data واضغط على Sort
سيظهر مربع حوار Sort , سنقوم بضبط المستوي الأول للترتيب وهو الترتيب حسب لون الخلية الأخضر , قم بعمل التالي :
– في Column اختر اسم العمود وهو الدرجة Score
– في Sort On اختر نوع الترتيب وهو الترتيب حسب لون الخلية Cell Color
– في Order اختر اللون الأخضر .
اضغط على زر Add Level لإضافة المستوي الثاني للترتيب وهو الترتيب حسب لون الخلية الأحمر , ثم قم بعمل التالي :
– في Column اختر اسم العمود وهو الدرجة Score
– في Sort On اختر نوع الترتيب وهو الترتيب حسب لون الخلية Cell Color
– في Order اختر اللون الأحمر .
– اضغط على زر OK
سيتم ترتيب عمود الدرجة حسب لون الخلية الأخضر ثم الأحمر .
ترتيب البيانات حسب لون الخط
الجدول التالي يحتوي على المنتج Product والكمية Quantity وقمنا بكتابة كل منتج بلون خط مختلف ( الموبايل Mobile بلون الخط الأزرق – الكاميرا Camera بلون الخط الأخضر – التلفزيون TV بلون الخط الأحمر ) ونريد ترتيب عمود المنتج حسب لون الخط الأزرق ثم الأخضر ثم الأحمر .
قم بتحديد أي خلية داخل البيانات , ثم اذهب إلى التبويب Data واضغط على Sort
سيظهر مربع حوار Sort , سنقوم بضبط المستوي الأول للترتيب وهو الترتيب حسب لون الخط الأزرق , قم بعمل التالي :
– في Column اختر اسم العمود وهو المنتج Product
– في Sort On اختر نوع الترتيب وهو الترتيب حسب لون الخط Font Color
– في Order اختر اللون الأزرق .
اضغط على زر Add Level لإضافة المستوي الثاني للترتيب وهو الترتيب حسب لون الخط الأخضر , ثم قم بعمل التالي :
– في Column اختر اسم العمود وهو المنتج Product
– في Sort On اختر نوع الترتيب وهو الترتيب حسب لون الخط Font Color
– في Order اختر اللون الأخضر .
اضغط على زر Add Level لإضافة المستوي الثالث للترتيب وهو الترتيب حسب لون الخط الأحمر , ثم قم بعمل التالي :
– في Column اختر اسم العمود وهو المنتج Product
– في Sort On اختر نوع الترتيب وهو الترتيب حسب لون الخط Font Color
– في Order اختر اللون الأحمر .
– اضغط على زر OK
سيتم ترتيب عمود المنتج حسب لون الخط الأزرق ثم الأخضر ثم الأحمر .